Feb 08, 2018 Connecting Microsoft Remote Desktop on Mac Download the Microsoft Remote Desktop app from the App Store to get started. Open the app and click New. Here, give your PC a name in the Connection name. Use Microsoft Remote Desktop for Mac to connect to a remote PC or virtual apps and desktops made available by your admin. With Microsoft Remote Desktop, you can be productive no matter where you are. GET STARTED Configure your PC for remote access using the information at https://aka.ms/rdsetup. Jun 25, 2018 In order to get started with Microsoft Remote Desktop, you must begin by downloading it from the Mac App Store. Click the blue 'App Store' icon in your dock. Or, you can download it from our sister.
Use Remote Desktop on your Windows, Android, or iOS device to connect to a Windows 10 PC from afar.
Set up the PC you want to connect to so it allows remote connections:
Make sure you have Windows 10 Pro. To check, go to Start > Settings > System > About and look for Edition. For info on how to get it, go to Upgrade Windows 10 Home to Windows 10 Pro.
When you're ready, select Start > Settings > System > Remote Desktop, and turn on Enable Remote Desktop.
Welcome to the Rigs of rods police department!!!!! HOME JOB NEEDED TO BE FILLED UPDATES APPLICATION POLICE CODES PHONETIC ALPHABET. RANKS DOWNLOADS State Police This file is ONLY for STATE POLICE Thank you Sakamu for giving me the links to these state police cars. Click on this link to download this file for the state police cars and some.

Make note of the name of this PC under How to connect to this PC. You'll need this later.
Use Remote Desktop to connect to the PC you set up:
On your local Windows 10 PC: In the search box on the taskbar, type Remote Desktop Connection, and then select Remote Desktop Connection. In Remote Desktop Connection, type the name of the PC you want to connect to (from Step 1), and then select Connect.
On your Windows, Android, or iOS device: Open the Remote Desktop app (available for free from Microsoft Store, Google Play, and the Mac App Store), and add the name of the PC that you want to connect to (from Step 1). Select the remote PC name that you added, and then wait for the connection to complete.
Microsoft Remote desktop for Mac is remote desktop connection tools for Mac. You can read on How to use remote desktop to connect to a Windows 10 PC if you want to remote through Windows Based OS. Microsoft Remote Desktop software allows you to make a remote desktop to a Windows OS through a Mac Os Device. So if you want to control your Windows Based PC/Server remotely with a Macbook, this software is the best. This software is run smoothly on a Mac device. The advantages of this software are easy to use. You don't need any other programs or requirements to run this software.
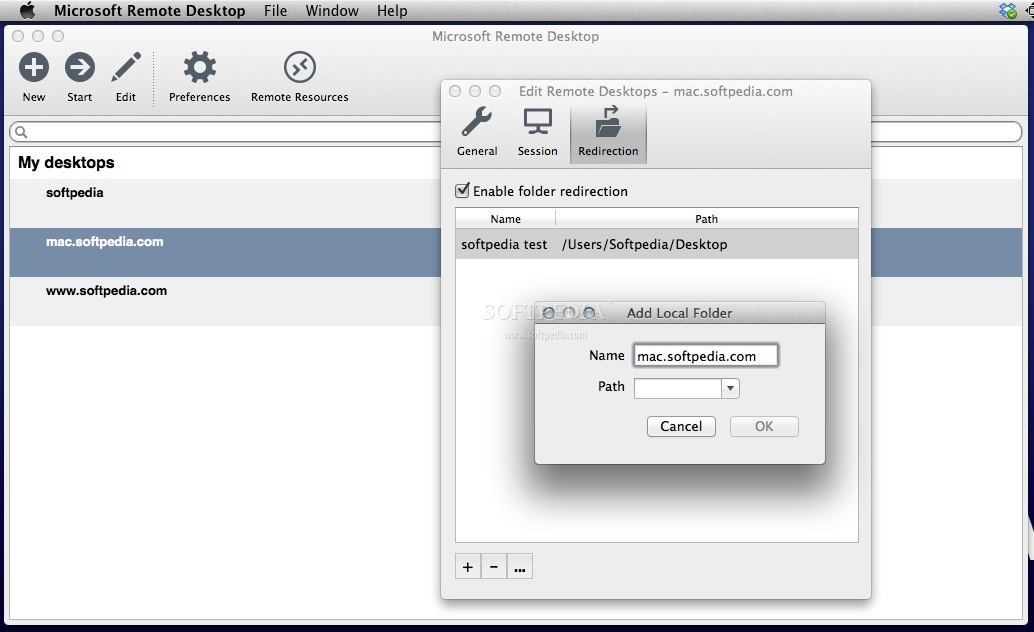

Microsoft Remote Desktop Versions
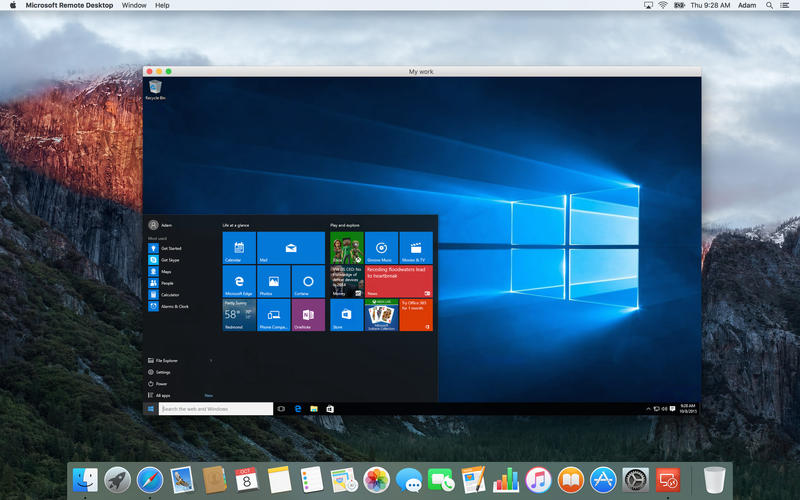
How To Use Microsoft Remote Desktop On Macbook
When we write this article. the latest version available is Microsoft Remote Desktop 10 client. On this latest version, Microsoft gives an update on previous problems. That is Fixed a hang that occurred when connecting via an RD Gateway. Added a privacy notice to the 'Add Feed' dialog. The previous versions aren't available on the App Store. So if you want to download old versions, you have to search for an alternative download website.
Software Information
- Seller: Microsoft Corporation
- Size: 18.7 MB
- Category; Business
- Compatibility: OS X 10.11 or later, 64-bit processor
- Languages: English
- Age: Rating Rated 4+
- Copyright © 2017 Microsoft Corporation. All rights reserved.
- Price: Free
If you want to download Microsoft Remote Desktop Client version 10. You can go to the official apps store by following this link.
How to Create a Remote Desktop Connection
To create a connection to a Windows based PC/Server, you have to get some information about your Windows PC. The first information is your PC domain name or IP address (local or public IP Adress). The second is PC credentials consist of Username and Passwords. If you have all of them, then you can create a remote desktop connection. Below is step by step to create a remote desktop connection from Mac Os.
- From the Spotlight Search or Apps, open Microsoft Remote Desktop.
- On the Top menu click on the + button. There will appear a new Form.
- Fill in Connection Name. Try to create the name clearly so you can identify your Remote PC Correctly.
- Fill in your PC Name or IP Address. If you are on the local network, use Local IP Address. But if you on the Internet, use the Public IP Address.
- Choose a gateway of your connections. Leave it to default if you're not using a gateway.
- Type your Credentials Username and Password.
- There is some option you can choose, that is Resolution, Colors, Fullscreen Mode.
- Close form if all required information is filled.
- To start a remote desktop session, press Control + Click on your connection name given in step 3.
- Press Start.
- Remote Desktop Session will start soon.
- Finish
How To Microsoft Remote Desktop On Mac Os 10
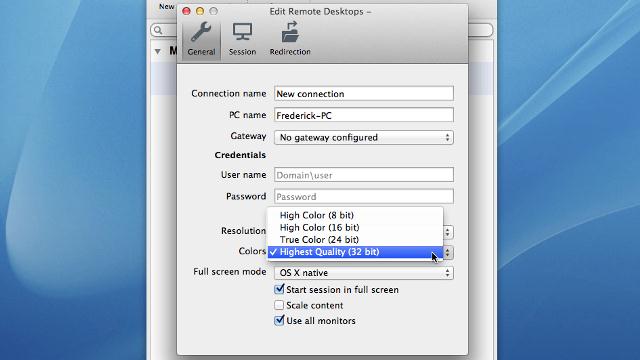
Make note of the name of this PC under How to connect to this PC. You'll need this later.
Use Remote Desktop to connect to the PC you set up:
On your local Windows 10 PC: In the search box on the taskbar, type Remote Desktop Connection, and then select Remote Desktop Connection. In Remote Desktop Connection, type the name of the PC you want to connect to (from Step 1), and then select Connect.
On your Windows, Android, or iOS device: Open the Remote Desktop app (available for free from Microsoft Store, Google Play, and the Mac App Store), and add the name of the PC that you want to connect to (from Step 1). Select the remote PC name that you added, and then wait for the connection to complete.
Microsoft Remote desktop for Mac is remote desktop connection tools for Mac. You can read on How to use remote desktop to connect to a Windows 10 PC if you want to remote through Windows Based OS. Microsoft Remote Desktop software allows you to make a remote desktop to a Windows OS through a Mac Os Device. So if you want to control your Windows Based PC/Server remotely with a Macbook, this software is the best. This software is run smoothly on a Mac device. The advantages of this software are easy to use. You don't need any other programs or requirements to run this software.
Microsoft Remote Desktop Versions
How To Use Microsoft Remote Desktop On Macbook
When we write this article. the latest version available is Microsoft Remote Desktop 10 client. On this latest version, Microsoft gives an update on previous problems. That is Fixed a hang that occurred when connecting via an RD Gateway. Added a privacy notice to the 'Add Feed' dialog. The previous versions aren't available on the App Store. So if you want to download old versions, you have to search for an alternative download website.
Software Information
- Seller: Microsoft Corporation
- Size: 18.7 MB
- Category; Business
- Compatibility: OS X 10.11 or later, 64-bit processor
- Languages: English
- Age: Rating Rated 4+
- Copyright © 2017 Microsoft Corporation. All rights reserved.
- Price: Free
If you want to download Microsoft Remote Desktop Client version 10. You can go to the official apps store by following this link.
How to Create a Remote Desktop Connection
To create a connection to a Windows based PC/Server, you have to get some information about your Windows PC. The first information is your PC domain name or IP address (local or public IP Adress). The second is PC credentials consist of Username and Passwords. If you have all of them, then you can create a remote desktop connection. Below is step by step to create a remote desktop connection from Mac Os.
- From the Spotlight Search or Apps, open Microsoft Remote Desktop.
- On the Top menu click on the + button. There will appear a new Form.
- Fill in Connection Name. Try to create the name clearly so you can identify your Remote PC Correctly.
- Fill in your PC Name or IP Address. If you are on the local network, use Local IP Address. But if you on the Internet, use the Public IP Address.
- Choose a gateway of your connections. Leave it to default if you're not using a gateway.
- Type your Credentials Username and Password.
- There is some option you can choose, that is Resolution, Colors, Fullscreen Mode.
- Close form if all required information is filled.
- To start a remote desktop session, press Control + Click on your connection name given in step 3.
- Press Start.
- Remote Desktop Session will start soon.
- Finish
How To Microsoft Remote Desktop On Mac Os 10
Manage Multiple Connections
How To Open Microsoft Remote Desktop On Mac
On Microsoft Remote Desktop Client, you can create multiple connections. So if you want to connect 2 or more workstation just add a new connection by click on the + button on the top menu. This feature is so helpful for a system administrator or the person who manage more than 1 workstation. Wherever you are, you can manage your computer client fast and secure.
